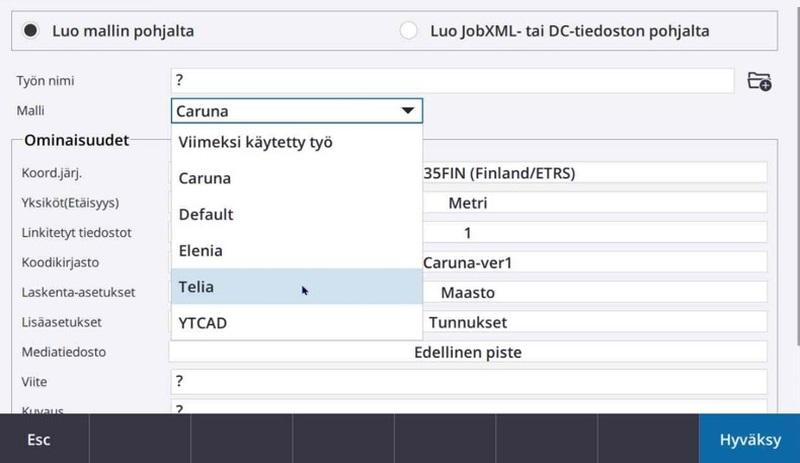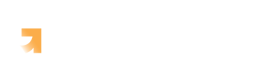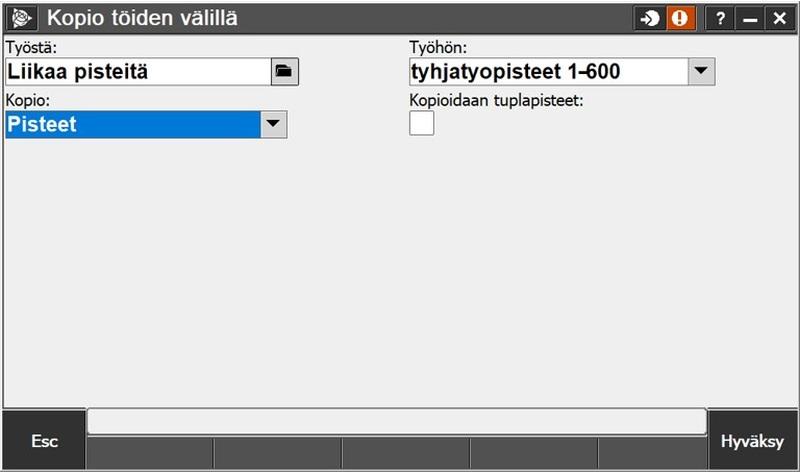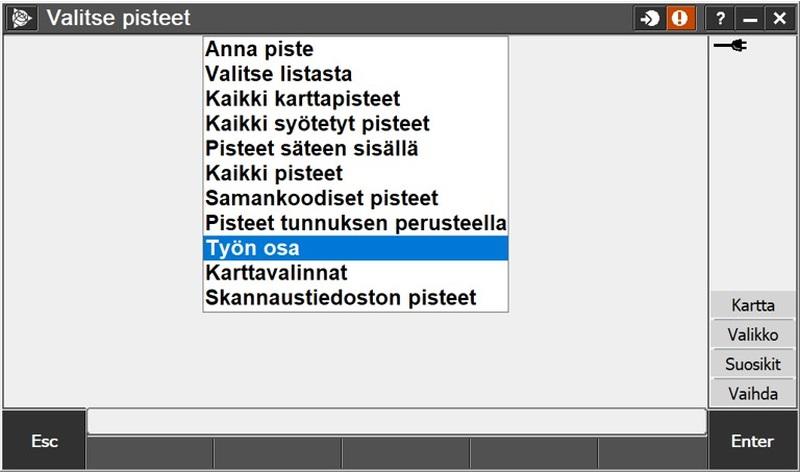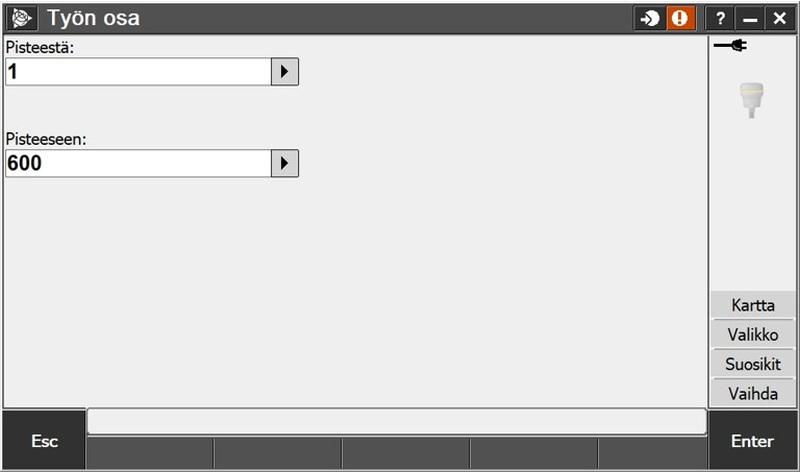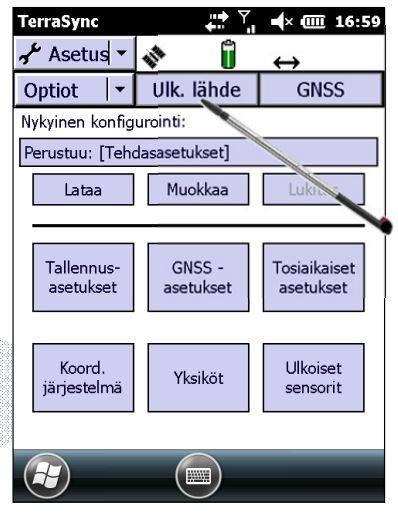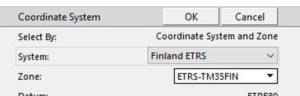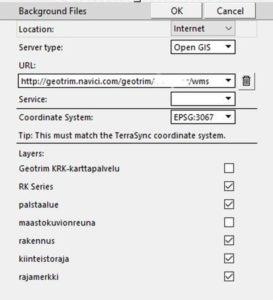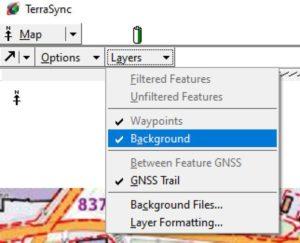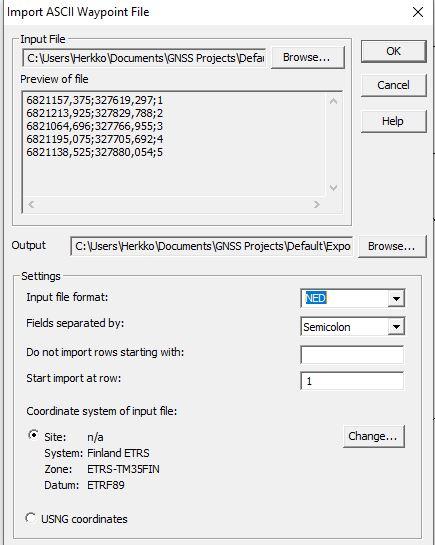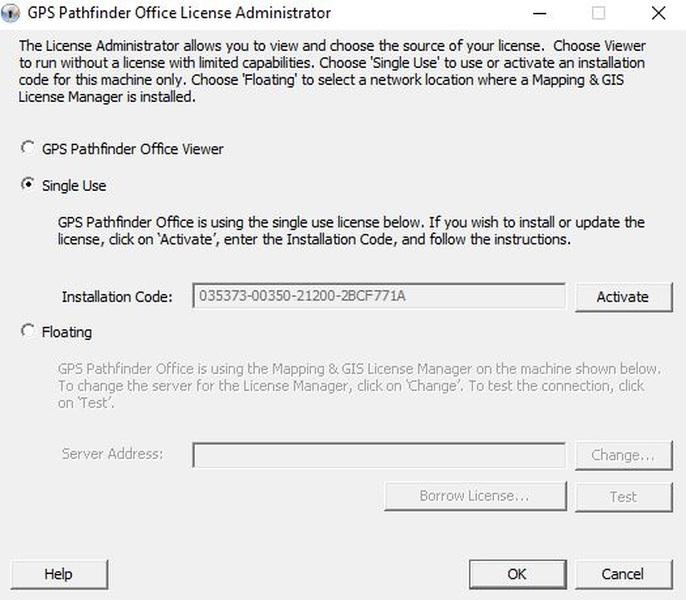Tarvitsen Pinta ja Viiva lisätietokentät. Kuinka lisään ne?
Lisätietokentät, joita kutsutaan myös Pinta- ja Viivakentiksi tai T1- ja T2-kenttiksi saa näkymään työnominaisuuksista.
Valitse Työ – Työn ominaisuudet -Lisäasetukset
Pieni ruutuisissa maastotietokoneissa Lisäasetukset löytyvät sivulta 2/2.
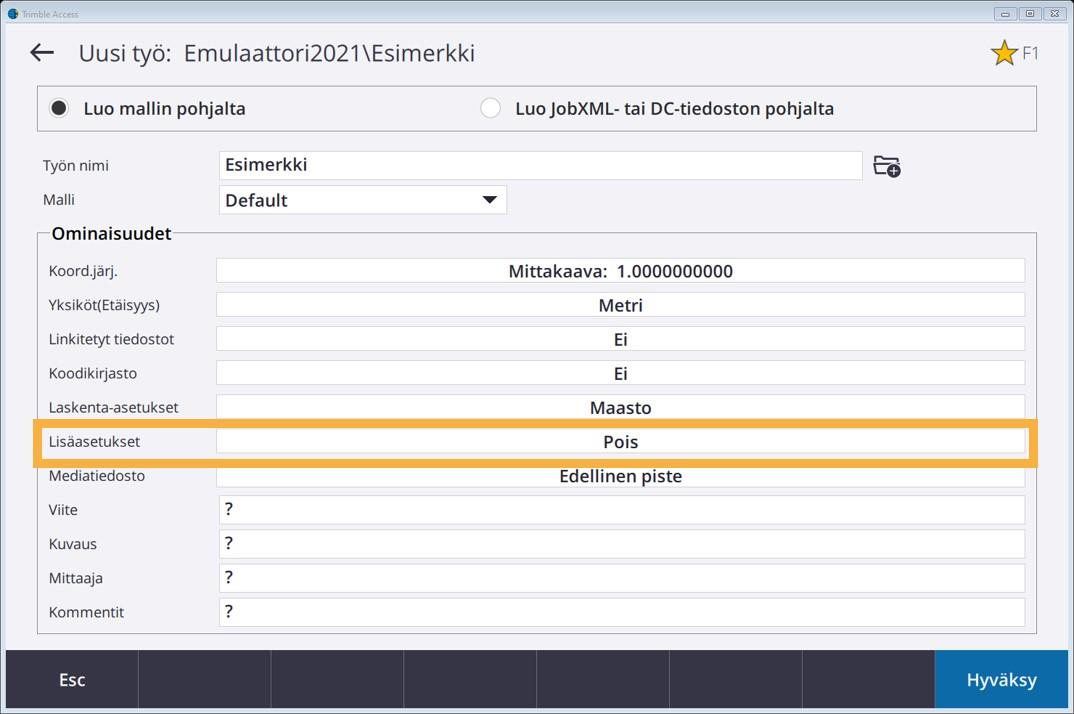
Valitse ”Täppä” Käytä tunnuksia.
Voit lisätä kenttien nimet mieleisiksi.
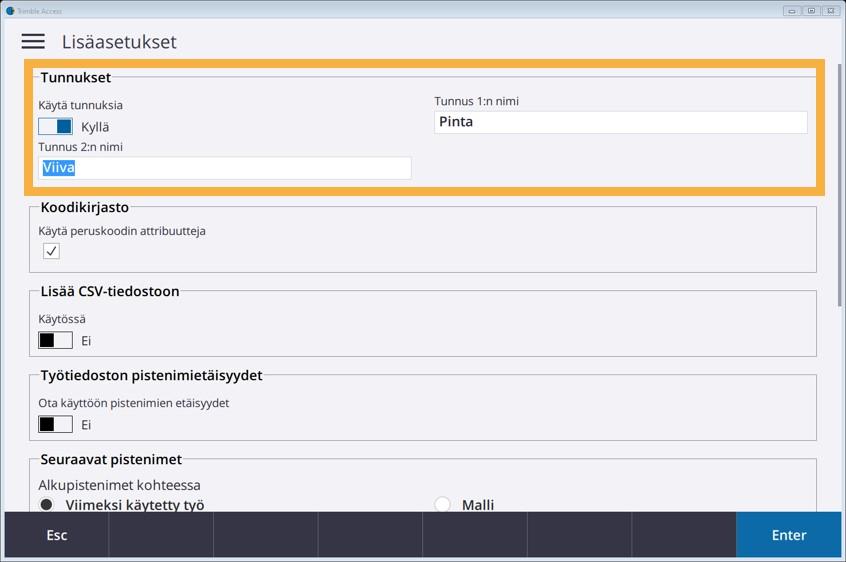
Miten voi lisätä uuden uloskirjoitusformaatin maastotietokoneeseen?
Uloskirjoitusformaatti ovat .xsl-päätteisiä. Nämä tulee viedä TrimbleData/SystemFiles-kansioon. Tämän jälkeen uloskirjoitusformaatti on käytettävissä tiedonsiirto-kohdassa. Uloskirjoitus näkyy samannimisenä tiedostona listalla.
Näyttö sammuu liian aikaisin/myöhään. Mistä voin säätää aikaa?
Käynnistä-valikko – Settings
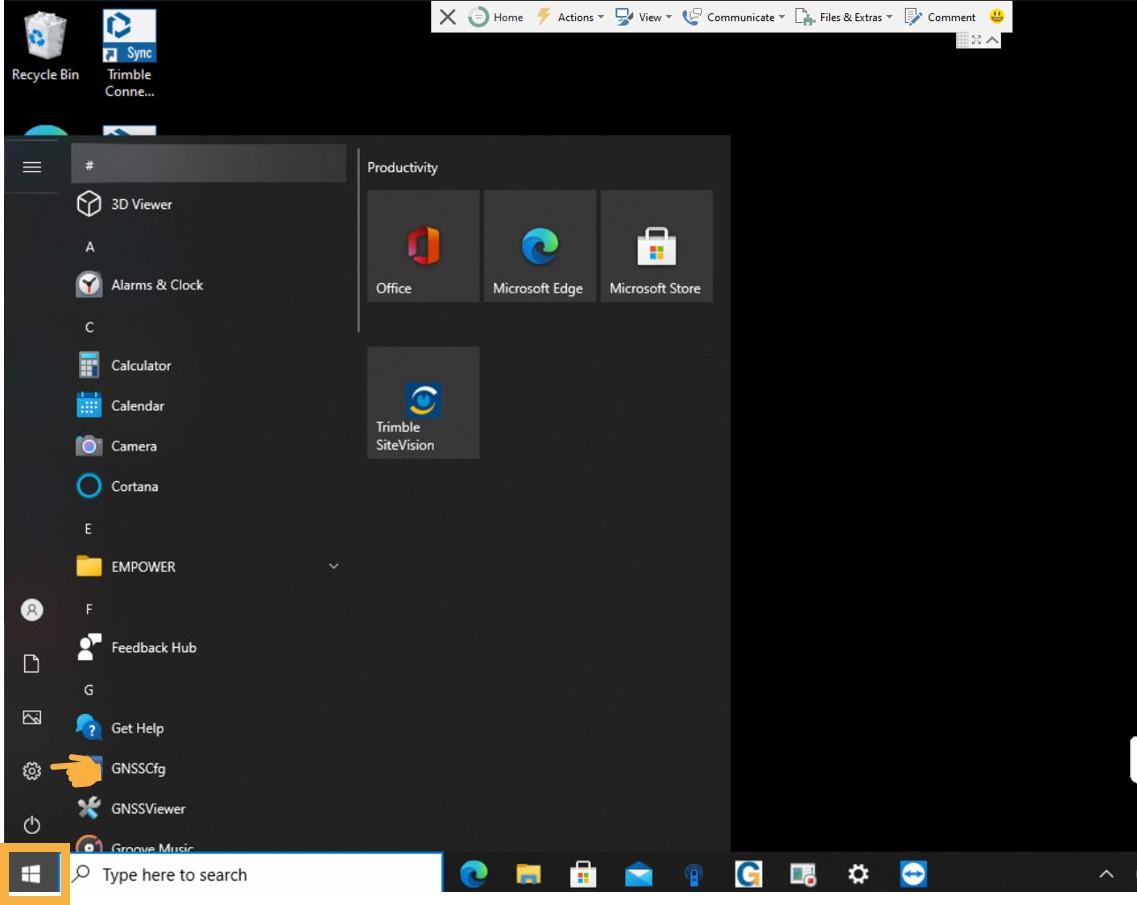
System
Valitse Power and Sleep
Voit säätää aikoja näytön sulkeutumiseen, sekä siihen koska laite menee nukkumatilaan.
Näytön pitäminen pitkään päällä kuluttaa akkuja nopeammin.
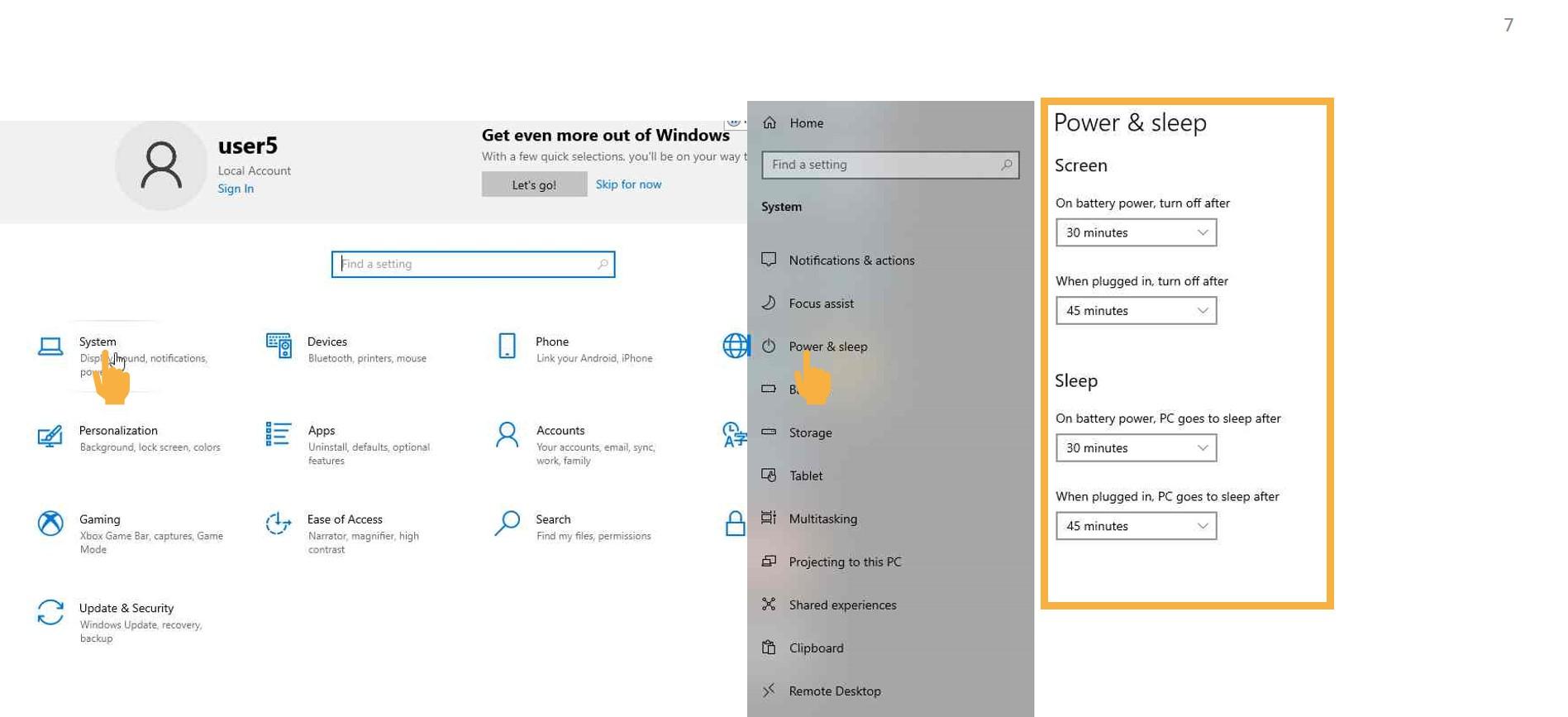
Kuinka päivitän Windowsin TSC7/T7:ssa?
Windows -päivitykset kannattaa ajaa säännöllisin väliajoin. Alla ohjeet tähän.
Käynnistä-valikko – Settings
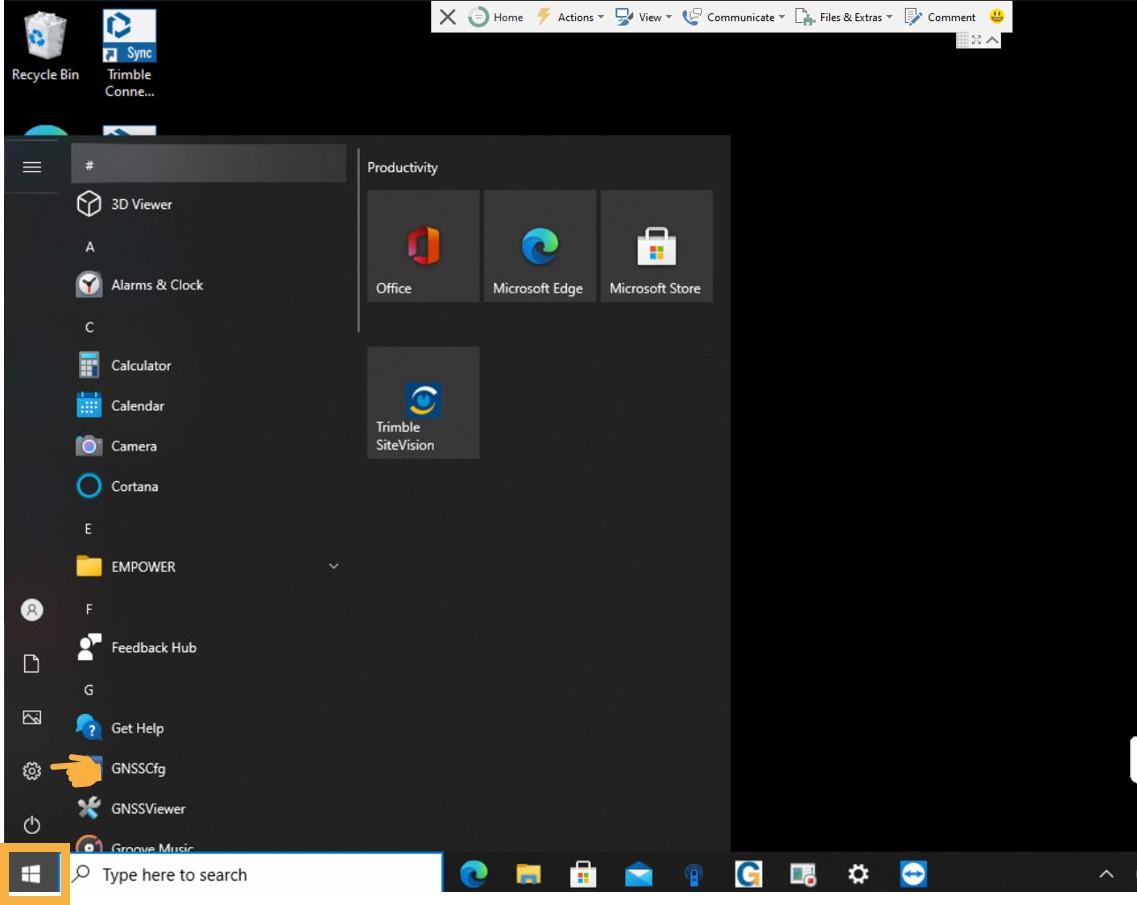
Windows update
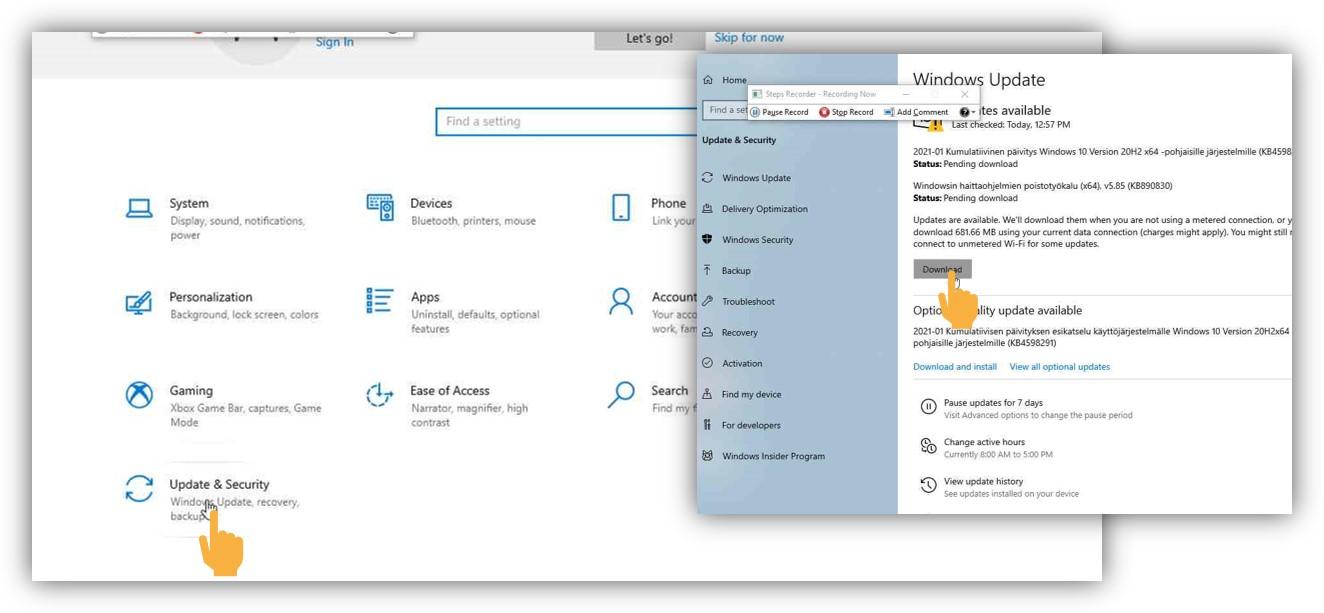
Download
Tarvitseeko aina syöttää samat perustiedot työtä luotaessa?
Ei tarvitse. Helpoin tapa on luoda valmis työmalli. Malliin tallentuu samat tiedot kuin työtä luotaessa. Tällöin voit valita Mallit-listasta valmiit työasetukset.
Voit tehdä tämän maastotietokoneella Asetukset-Mallit -kohdassa.